Il sistema Kaltura per Moodle
| Sito: | Scuola di Agraria e Medicina Veterinaria |
| Corso: | Materiali didattici |
| Libro: | Il sistema Kaltura per Moodle |
| Stampato da: | Utente ospite |
| Data: | sabato, 21 dicembre 2024, 12:55 |
Descrizione
1. Introduzione
In Moodle la gestione delle funzioni di Kaltura si articola sostanzialmente in tre livelli di operatività:
MY MEDIA
Area privata personale di repository video a livello di istanza (si trova nella dashboard, dal menu di navigazione).
Svolge contemporaneamente funzioni di accesso alla repository personale dei video e da “consolle” per il lancio del software di registrazione delle lezioni con il pc e periferiche disponibili e/o il caricamento di audiovideo già disponibili. A questo livello sono disponibili diversi strumenti di editing (molti replicati anche nei successivi livelli).
KALTURA MEDIA GALLERY
Repository (Area Social Media, Mediateca) degli audio video messi a disposizione dei singoli corsi raggiungibile dal menu di NAVIGAZIONE dentro Corso in uso e popolabile dai docenti selezionando dalle proprie MY MEDIA.
RISORSE E ATTIVITÀ DI MOODLE
Strumenti per la pubblicazione all'interno dei corsi il materiale presente nelle Kaltura Media Gallery e nelle My Media (Kaltura Video Resource e Assignement).
|
MY MEDIA Istanza Moodle |
KALTURA MEDIA GALLERY Corso di Moodle |
VIDEO RESOURCE, ASSIGNEMENT Risorse e Attività di Moodle |
|
|
Repository personale raggiungibile dalla Dashboard di moodle (menu NAVIGAZIONE) |
Importazione video |
Repository del corso dove rendere disponibili video selezionati da My Media (raggiungibile dal menu di NAVIGAZIONE dentro Corso in uso) Si possono usare le funzioni di My Media e creare statistiche di utilizzo dei video |
Pubblicazione dei video presenti in Kaltura Media Gallery e nelle My Media mediante le risorse e attività di kaltura in moodle |
|
Sistema di registrazione: CAPTURE SPACE (windows) e upload in MY MEDIA |
|||
|
Postproduzione video e creazione video quiz |
|||
2. My Media - Introduzione
Introduzione
La Mediateca personale: Dove archiviare i propri audio video
My Media è un’area, repository, di moodle in cui collocare audiovideo, di proprietà (e accesso) del singolo utente di moodle (con autorizzazione ad avere una My Media).
Per avere una My Media si deve chiedere al Team E-learning che gestisce l’istanza di moodle di riferimento di essere abilitati.
Per accedere alla propria My Media aprire la Home page della piattaforma e-learning Moodle e selezionare la voce My Media presente nel menu di navigazione sotto Dashboard.
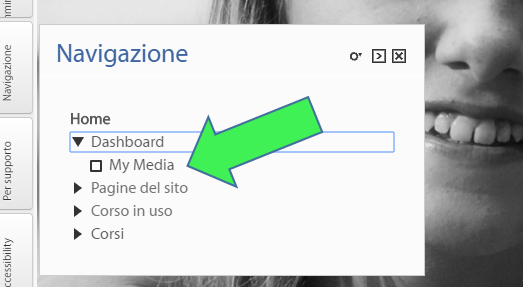
3. My Media - Creazione e gestione video
Al primo accesso naturalmente la lista dei contenuti sarà vuota (nessun elemento trovato). Per popolarla si deve utilizzare la funzione Aggiungi nuovo
Utilizzando questa funzione è possibile
- Caricamento contenuto multimediale: caricare video già presenti nel proprio dispositivo
- Registrazione webcam: funzione attualmente non disponibile
- CaptureSpace: scaricare applicativo da installare sul proprio PC. anche senza privilegi di amministratore, per creare file audiovideo registrando da una webcam (per esempio una lezione), catturando lo schermo (screencast) e di creare video presentazioni con PowerPoint.
- Quiz video: creare un video quiz interattivo utilizzando i video presenti (inserimento domande a risposta multipla in punti selezionabili e possibilità di configurare il feedback dei risultati)
In prima istanza il nuovo contenuto (upload o postproduzione) viene salvato in modalità “Privata” visibile quindi solamente al proprietario del contenuto.
Dopo il salvataggio potrà diventare “Pubblicati” se pubblicato all’interno di una Gallery, “Kaltura Media Gallery” (mediateca a corredo di ogni corso) o direttamente in un corso. I video presenti nella Kaltura Media Gallery possono essere utilizzati come risorsa o attività del corso.
I video presenti in My Media possono essere ordinati utilizzando i filtri presenti sotto My Media
- Ordina per: Più recenti (data creazione), Alfabetico, Commenti (Data aggiornamento commenti)
- Visualizza (Stati): Tutti gli stati, Privata, Pubblicati, In sospeso (in riferimento al modulo Assignement), Rifiutato (in riferimento al modulo Assignement)
- Visualizza (Contenuti): Tutti i contenuti multimediali, Video, Quiz, Audio, Immagini
- Visualizza contenuti multimediali: di cui sono proprietario, che ho il permesso di pubblicare, che ho il permesso di modificare
3.1. Upload video esistenti
Con la funzione Media Upload è possibile importare audio video nella repository My media.
Dopo aver selezionato Caricamento contenuto multimediale da Aggiungi nuovo si apre la finestra che permette di selezionare l’audio video da caricare
una volta selezionato il video ed effettuato l'upload si possono inserire alcune informazioni di corredo
3.2. Registrazione - CaptureSpace e Kaltura Personal Capture
CaptureSpace
CaptureSpace è uno strumento che permette di registrare lezioni con il proprio pc realizzando facilmente registrazioni multi-stream che utilizzano una vasta gamma di dispositivi di registrazione come webcam integrate o videocamere professionali collegate tramite USB/HDMI al pc. Con l'upgrade di moodle che avrà luogo a fine luglio prossimo anche questo software verrà aggiornato cedendo il posto ad un nuovo pacchetto chiamato Personal Capture che ne eredità le funzioni più importanti e ne semplifica l'utilizzo.
Con CaptureSpace è possibile registrare fino a quattro flussi video contemporaneamente, audio e schermo.
E’ possibile utilizzare funzionalità avanzate come il disegno e la modifica live durante le registrazioni (Draw)
La pubblicazione è automatica e la visualizzazione interattiva all'interno di moodle.
Per utilizzare il programma CaptureSpace sul proprio pc
- Chiedere al proprio team e-learning di essere abilitati ad avere una My Media
- Accedere alla Home page della piattaforma e-learning Moodle.
- Fare click su My Media da menu di Navigazione in Dashboard
Cliccare su Aggiungi nuovo e selezionare dal menu a tendina la voce CaptureSpace.
La prima volta che si seleziona la voce CaptureSpace viene visualizzata la pagina che contiene i link per il download del software sia per Windows che per Mac (con indicazione dei requisiti di sistema necessari). Cliccando sull’apposito link per il download viene scaricato un file eseguibile che deve essere lanciato tramite il tasto “Esegui”. Non è necessario essere amministratori del PC su cui viene installato.
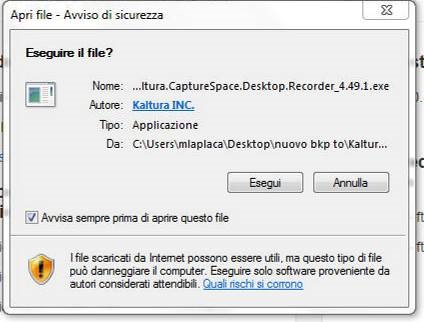
La prima volta il sistema potrebbe richiedere la scelta di una applicazione da associare al link, come si vede nella figura seguente. Basta spuntare la casella “Ricorda questa scelta per i link kaltura-lc”.
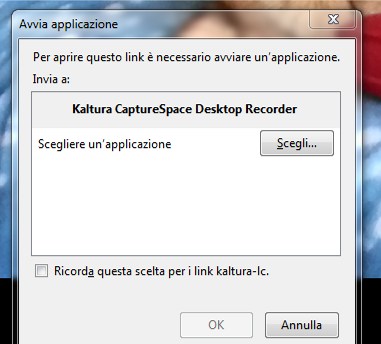
Dopo aver installato il software sul PC, tornando a MyMedia -> Aggiungi nuovo -> CaptureSpace viene lanciato il programma di registrazione.
Una volta installato, CaptureSpace può essere fatto partire, oltre che da moodle, anche da desktop, cliccando sull’icona corrispondente.
Attenzione: in questo caso si mantengono le impostazioni di quando è stato fatto partire l’ultima volta da moodle per cui le registrazioni effettuate verranno caricate sulla My Media di aveva avuto accesso a moodle l'ultima volta che il CaptureSpace è stato richiamato dall'istanza.
3.3. Funzioni di CaptureSpace
La finestra di CaptureSpace si articola in quattro Tab
Record, Library, Settings, Help3.4. Modalità di registrazione
Il primo Tab, RECORD, presenta cinque riquadri relativi alle diverse modalità di registrazione possibili
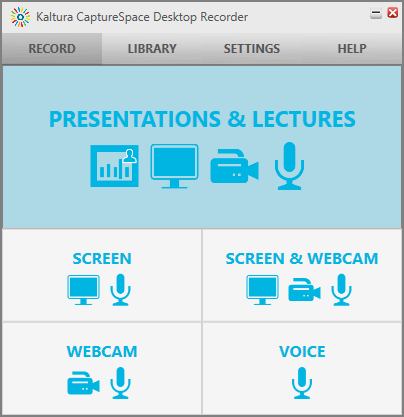
- Presentations & Lectures (registrazione da webcam, audio e presentazione caricata in PowerPoint o schermo)
- Screen (cattura dello schermo e audio)
- Screen and webcam (cattura dello schermo, registrazione da webcam e di audio)
- Webcam (registrazione da webcam e di audio)
- Voice (registrazione audio)
E previsto un massimo di tre ore di utilizzo per tutte e cinque le modalità, superato il quale si interrompe la registrazione e si apre l’anteprima (permettendo il salvataggio di quanto ripreso fino a quel momento).
3.5. LIbrary di CaptureSpace
Nella Tab Library si possono ricercare le registrazioni realizzante precedentemente dalla propria postazione. Per una ricerca più rapida si può utilizzare la casella di ricerca digitando parte del titolo della registrazione.
E si può effettuarne o meno l’upload su My Media.
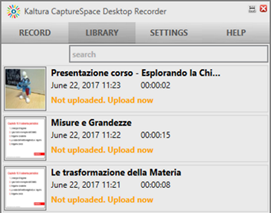
3.6. Impostazioni delle periferiche e repository locale
Nella Tab Settings si possono gestire le impostazioni del Recorder CaptureSpace. Nello specifico si può:
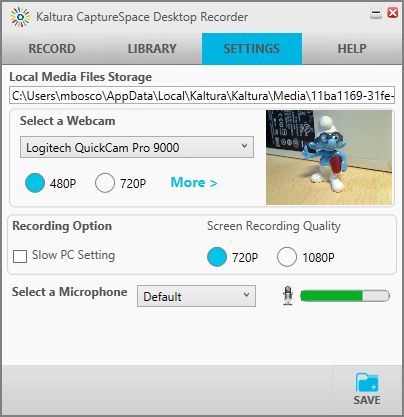
- Determinare la posizione in cui i file video vengono memorizzati per essere caricati in My Media. Tale posizione è indicata dalla casella “Local Media Files Storage” e può essere cambiata.
I video prodotti, vengono caricati con nomi e organizzati in funzione dei processi di Capture Space ma possono essere ritrovati cercando tra gli mp4 presenti e facendosi guidare dalla data di realizzazione (I video creati sono per singolo flusso e senza rielaborazione: in particolare nella modalità SCREEN si ha un mp4 con cattura di schermo e audio e nella SCREEN AND WEBCAM, un mp4 con schermo e flusso webcam sovrapposta in piccolo a lato, più audio). A questo livello si possono effettuare eventualmente delle correzioni sui filmati citati (modificare parti di audio, video ecc) con programmi di video editing mantenendo nome e caratteristiche del file (codec, durata) - Selezionare una webcam dal menu a tendina e vedere l'anteprima.
- Selezionare la qualità di registrazione: 480p o 720p per la webcam, 720p o 1080p per la registrazione dello schermo (rappresentano i valori massimi impostabili perché viene mantenuta la risoluzione dello schermo su cui si sta lavorando). Inoltre si può anche ottimizzare la registrazione se si sta utilizzando un pc lento, selezionando l’opzione Slow PC Setting.
- Selezionare qualsiasi microfono dal menu a tendina e misurarne il livello audio.
Tab Help fornisce le seguenti informazioni:
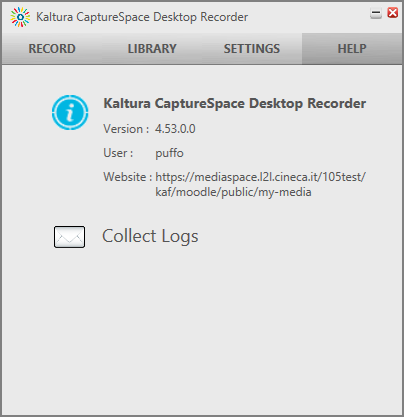
- Username dell'utente connesso (di conseguenza in quale My Media verranno uploadati i video).
- Numero di versione del Recorder.
- User: se CaptureSpace viene lanciato da moodle si trova lo username di chi si è autenticato in moodle se invece CaptureSpace viene lanciato da desktop, lo username di chi ha usato il recorder l’ultima volta. Bisogna prestare attenzione a questo dato perché Il video viene uploadato nella My Media dell’utente individuato dallo username presente. Il fatto di poter effettuare delle registrazioni da desktop può creare dei problemi se il pc viene utilizzato fuori rete da docenti diversi in sequenza (va a finire tutto in un’unica My Media).
- Url della repository dove vengono caricate le registrazioni
Inoltre fornisce la possibilità di copiare i log dell'utente per facilitare la soluzione di eventuali problemi tecnici (recuperabili tramite Collect Logs
3.7. Introduzione a Kaltura Personal Capture
Kaltura Personal Capture è un software di registrazione simile a Capture Space. Come quest'ultimo viene installato partendo dalla My Media e utilizzando la funzione Aggiungi Nuovo. La prima permette l'installazione e successivamente serve a richiamare la piccola finestra con i comandi di registrazione.
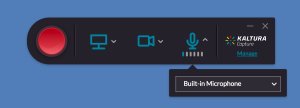
Tramite questa finestra è possibile effettuare delle videoregistrazioni utilizzando singolarmente o in modo combinato, lo schermo del pc, webcam e microfono.
Se si sta utilizzando un powerpoint, Kaltura Capture crea in modo automatico dei capitoli per ciascuna slide (che saranno visualizzati dal player) e contemporaneamente indicizza i titoli di ciascuna slide.
4. Kaltura Media Gallery - La mediateca del corso
All’interno di ciascun corso è configurabile una Kaltura Media Gallery, cioè una repository di video a disposizione specificamente per il corso considerato, raggiungibile da menu di NAVIGAZIONE sotto Corso in uso.
Per popolare la Kaltura Media Gallery si utilizza AGGIUNGI A UN CANALE che fa accedere ai video presenti nelle proprie My Media.
La Kaltura Media Gallery, Galleria multimediale, è una social gallery e gli studenti possono operare sui video presenti utilizzando il codice che si ottiene con la funzione share per la condivisione e scaricarne l’mp4. Se non si desidera lasciare queste opportunità conviene pubblicare i video direttamente come risorse di moodle senza passare dalla media gallery.
All'interno della Media Gallery sono presenti due funzioni all'interno di AZIONI: Modifica e Analisi dati
Con Modifica è possibile creare e configurare playlist mentre con Analisi dati si possono ricavare dati sull'utilizzo e pubblicazione dei video.
5. Pubblicazione in moodle
I video della My Media e della Gallery del corso possono essere utilizzati per creare risorse e attività.
KALTURA VIDEO RESOURCE
Risorsa che permette di pubblicare video della Media Gallery o direttamente dalle proprie My Media dentro un percorso didattico cliccando su Attiva Modifica poi su Aggiungi un’attività o una risorsa.
KALTURA MEDIA ASSIGNEMENT
E’ un’attività di tipo “Compito” di moodle che offre al docente la possibilità di richiedere agli studenti di caricare video. I lavori consegnati possono essere valutati
RISORSE E ATTIVITA’ CON EDITOR
E' anche possibile inserire il video in una pagina, in un forum, in un glossario, ovunque ci sia l’editor html, in cui si trova l’icona kaltura (inserisce i video da “My Media”).